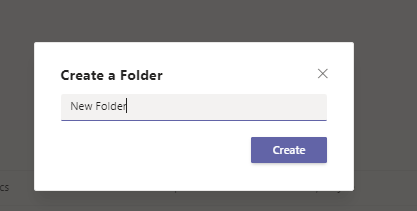Use your @umsystem.edu login.
Department shared drives are the drives housed on your desktop that begin with "sh_" and were assigned with letters such as N: or M:.
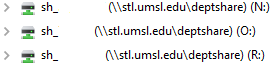
The primary contact is responsible for the transfer or delegation of the shared data within department shared drives to Microsoft Teams. As a primary contact, please communicate with the other members of the drive and make sure that the data removal is complete. Once the data has been removed and accounted for, please let ITS know via email at cloudstoragesupport@umsl.edu.
From the file explorer window, enter the below file path:
- Open Microsoft Teams and select the Team or Team Channel you wish to upload to.
- Select “Upload” at the top left of the Team Channel.
- Then, a drop down will appear with either “Files” or “Folder” will appear.
- Select, “Folder”.
- Then, you will be taken to your file explorer window.
- Select your department shared drive and select the folder(s) that you wish to move to Teams.
- Then, click “Select folder”.
- The folder will appear in your Team or Team Channel Page.
For questions, contact the Cloud Storage Support Team at cloudstoragesupport@umsl.edu.
Create a Microsoft Team or Team Channel or add files to an existing Microsoft Team. If needed, set permissions for other members.
Yes, for instructions on how to upload your files visit Upload and Share Files How To Video.
From your campus desktop, click on the Microsoft Teams logo or login in at the Microsoft Teams Page using your @umsystem.edu credentials.
For more, quick setup information and videos visit Microsoft Teams Quick Start Page.
A team is group of people working together and channels is focused workspace where members communicate and collaborate. Channels can be designated into different projects, departments, etc.
Each team includes a “General” channel, but additional channels may be created to better focus discussions and collaborations, including shared files.
Please see the Microsoft Support Page for a more detailed information.
Once you are within the Team folder that you wish to add a folder to, click on the add a folder icon: ![]()
Then, name the new folder and click "create". The new folder name will appear within the existing folder.