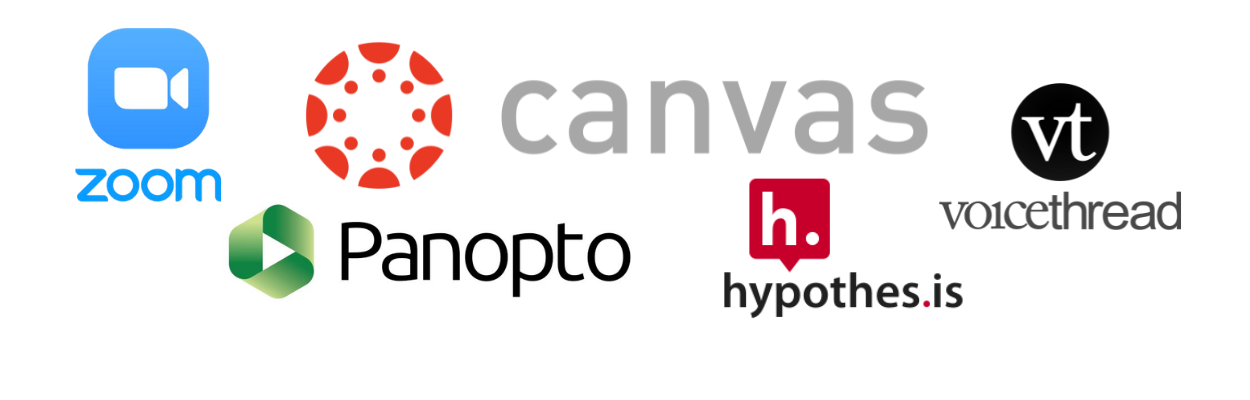In the event of an emergency, it may become necessary to teach remotely. Perhaps the closure lasts longer than expected or widespread illness makes in-person instruction challenging. The goal is to maintain the delivery of quality instruction as much as possible to minimize the disruption of student progress toward degree completion.
In the event of an extended campus closure, the University of Missouri-St. Louis expects faculty to adapt face-to-face and blended instructional activities for online delivery. This will ensure continuity of instruction. The links below provide both technical and pedagogical advice to faculty to keep teaching.
Meeting Online in Real Time with Zoom
Zoom is a video conferencing application where up to 300 individuals can join a meeting and share audio and video. Zoom has a screen sharing and presentation mode. You can annotate your shared screen and record the session on your computer to upload it for individuals to view on demand. UM System provides Pro-level Zoom accounts for all faculty, staff, and students.
Remember that not all students have a computer or a webcam at home. We recommend that you choose to deliver your course asynchronously in Canvas rather than teaching in Zoom only. Many students do not own computers, have internet at home, or have webcams that might be needed in a Zoom call. Students most likely have smartphones or access to a computer/internet but perhaps not at the time of the scheduled Zoom call. Placing materials such as readings and lectures online and activities (discussions and assignments) in Canvas minimizes the stress on students. Zoom is an excellent tool that can complement instruction in Canvas.
- Device with a good internet connection
- Headphones or earbuds with microphone (optional, but highly recommended)
- Web camera (optional, preferred for face-to-face contact)
Logging in to Zoom:
- Go to https://umsystem.zoom.us and sign in using your campus username and password.
- Edit your Zoom account profile as desired
- Upload a professional profile picture. Participants in your meetings see your picture if the video is not enabled.
- Personal Meeting ID: You may leave this as default or you may change it. We recommend using your university phone number as it’s easier to remember.
- Personal Link: You can create a custom link that can be shared with your meeting participants at any time.
Install Zoom on your desktop or laptop:
- Download and install the Zoom client on your desktop or laptop:
- For New Zoom Users: https://umsystem.zoom.us/download.
- Sign in using the SSO sign-in option.
- Enter umsystem as the domain.
- Enter your username and password to log in.
- Click the Start with Video button.
Install Zoom on your smartphone or mobile device:
- Go to https://zoom.us/download and install the Zoom Mobile App from the App Store or Google Play.
- Sign in using the SSO sign-in option.
- Enter umsystem as the domain.
- Enter your username and password to log in.
- If you have an iPhone or iPad, you can also install the Zoom Client Plugin to allow you to share your iPhone or iPad screen with remote meeting participants during the Zoom meeting.
Zoom offers live training Monday through Friday. The 30 minute Getting Started sessions include real-time Q&A. You can also watch recorded training sessions, online video tutorials, or register for a Missouri Online workshop.
- Zoom has a breakout room feature that allows you to put students into small groups and then bring them back for large discussions.
- Maintain normal course scheduling as much as you can, when possible. Try to hold synchronous activities to promote community and continuity, but please don’t penalize students who cannot participate due to lack of equipment/internet, physical or material accessibility issues, poor internet access, or similar factors.
- As the owner of the Zoom room, you can mute participants when their background noise becomes distracting.
- Consider recording the Zoom meeting and posting the link in your Canvas course for students who were unable to join the Zoom class meeting.
- Reconsider attendance requirements as not all students will have computing equipment or may need to care for family members at the time of the Zoom meeting.
- If synchronous activities aren’t possible, consider posting lecture recordings, course materials, and activities in Canvas.
Delivering Course Content & Interaction: Frequently Asked Questions
Consult with an instructional designer from the Missouri Online group to most efficiently design your content and activities for delivery in Canvas. To help get you started, here are some frequently asked questions about delivering course content and interaction with Canvas.
The Center for Teaching and Learning and the Missouri Online Academic Technologies staff have assembled a ready-to-use Canvas template you can import into your existing Canvas site. It has messaging, modules, discussion forums, and assignments ready for you to adapt as you need to make pivoting to online a simpler task.
Log into Canvas at http://umsystem.instructure.com and choose the Commons link on the left navigation menu.
Information available on the Missouri Online site will walk you through accessing the templates.
- Canvas has an Assignments tool that allows you to collect assignments digitally, provide students feedback, and share student grades. How to Create an Assignment in Canvas (video)
- Focus on the fundamentals of course design and learning objectives even if you need to adjust the specific activities that contribute to reaching those objectives. Keep students moving toward your general course goals aligned to specific learning objectives. Avoid “busy work.”
- Prioritize course activities and focus on delivering the ones with the most significant impact on learning outcomes, and be realistic! What can be done during school closures that keeps the course moving and meets learning objectives but also considers the factors behind the closure? That is if there are a series of predetermined course activities students can complete to stay current during an emergency, which ones should they do first and are most aligned to the overall course goals and objectives? Make sure your instructions specify those.
A few important notes about assignments in Canvas:
- Canvas requires all assignments to have a point value.
- Students can either upload files or use a textbox within the Assignment tool to submit assignments. Canvas allows either of these submission types to be graded through the SpeedGrader.
- SpeedGrader is an internal grading tool you can use to provide comments, feedback, and grades for assignments within Canvas so you do not have to download submitted files and re-upload graded assignment files.
A discussion board in Canvas is an asynchronous, text-based tool for conversing in an online environment. In a discussion, an original participant makes a post to the discussion forum (based on the selected topic) for other participants to read. Other participants can then leave a reply on that original posting, leaving both the original post and the reply visible for future participants. This series of posts and replies is called a discussion thread.
How to Create a Discussion (video)How to Create a Discussion (web resource)
Many pre-existing videos cover a wide range of topics and subject matter. YouTube and TedTalks are just a couple of examples. You don’t have to recreate the wheel. If a video already exists in the public domain, use it. Here’s how to add a link to an online video in Canvas.
Badri Adhikari, UMSL Assistant Professor in Computer Science, created this wonderful video with tips about how to record a lecture and what to do if your computer is slow when recording a lecture.
If you need to record your own video, UMSL provides several options for pre-recording lectures to put into Canvas. Consult this matrix that outlines the features of each tool to help guide your choice.
Panopto:
Panopto is a lecture and screen-recording tool that you can use to record your voice-over slides or while recording what you’re doing on your screen. Panopto integrates with Canvas for easy sharing with your students.
Missouri Online Panopto Resources
Voicethread:
Voicethread allows you to have an asynchronous conversation with your students while also viewing content like slides, images, documents, videos, and more. You can record one slide at a time. Like Panopto, Voicethhread integrates with Canvas for easy sharing with your students.
Missouri Online Voicethread Resources
Tips for Recording Instructional Videos:
- Keep your lecture short (no longer than 10 minutes). It is okay to have multiple videos for one lecture.
- Watch and listen to your first video to make sure that images and audio are clear and easy to see and understand.
- If you are in the recording, find a location that is well-lit. However, you do not want the primary light source to be behind you.
- Keep your videos short, 5-10 minutes at the most.
- Use a headset or earbuds, or a stand-alone microphone, to increase sound quality.
- Some instructors draft scripts before recording. If you do draft a script, consider providing it to the students as a supplement.
- Students don’t generally mind if the production values aren’t perfect! If you occasionally say “um” or repeat a word, don’t feel you need to re-record.
We recommend reconsidering whether you need every assessment to be proctored.
- Knowing it isn’t ideal, can this exam be delivered online without proctoring but instead by applying features of exam settings in Canvas such as a timer? Instructions here.
- Could the exam be converted into a take-home exam?
- Could you assess students in another way other than an exam? Alternate assessment options here.
Proctoring Options for UMSL Online Courses:
- Take the test using automated proctoring
- Schedule a face-to-face proctoring session with the UMSL Testing Center
- Schedule a face-to-face proctoring session with the instructor or TA
Canvas has a Quiz tool that allows instructors to create exams with multiple types of questions. You can create “pools” of questions to reuse, or you can randomly pull a subset of questions to create a different quiz for each student. You can control when each test is available and what is released to students. You can also analyze how students perform by question and see general information about a student's performance on the assessment (time to complete, etc.).
Missouri Online Assessment Tools
In a lecture-based class, the instructor will typically prepare lecture slides and a handful of check-in activities with students to ensure that everyone is making sense of the content. After class, students may have practice sets or other homework to complete. Students in larger classes may also have the opportunity to attend office hours with a TA to ask questions and go over challenging material.
Solution: Read. Journal. Then Discuss.
In a small seminar, students read/watch assigned materials before class, think about the learning materials, and connect the materials to the major themes of the course and to other course materials. Then, students come to class prepared to make sense of what they have read with the group. The professor clarifies misconceptions through short mini-lectures and through leading students through rich discussion prompts.
One of the biggest challenges of teaching during a building or campus closure is sustaining the lab components of classes. Since many labs require specific equipment, they are hard to reproduce outside of that physical space.
Considerations as you plan to address lab activities:
-
Take part in the lab online. Many lab activities require students to become familiar with certain procedures, and only physical practice of those processes will do. In such cases, consider if there are other parts of the lab experience you could take online (for example, video demonstrations of techniques, online simulations, analysis of data, and other pre- or post-lab work), and save the physical practice parts of the labs until access is restored. The semester might get disjointed by splitting up lab experiences, but it might get you through a short campus closure.
-
Investigate virtual labs. Online resources and virtual tools might help replicate the experience of some labs (for example, virtual dissection, night sky apps, video demonstrations of labs, and simulations). Those vary widely by discipline, but check with your textbook publisher, or sites such as these for materials that might help replace parts of your lab during an emergency.
-
Provide raw data for analysis. In cases where the lab includes both collection of data and its analysis, consider showing how the data can be collected, and then provide some raw sets of data for students to analyze. This approach is not as comprehensive as having students collect and analyze their own data, but it might keep them engaged with parts of the lab experience during the closure.
-
Explore alternate software access. Some labs require access to specialized software that students cannot install on their own computers. Depending on the nature of the closure (for example, a building versus the entire campus), UMSL provides remote access to applications from almost anywhere. Explore TritonApps here.
-
Increase interaction in other ways. Sometimes labs are more about having time for direct student interaction, so consider other ways to replicate that level of contact if it is only your lab that is out of commission.
Additional Suggestions from Harvard's CTL Assistant Director:
"Science labs are often either integrated as components of larger lecture courses (lab sections) or comprise the entirety of smaller lab courses. In both scenarios, it is worth defining what the labs are meant to achieve before selecting an online alternative. Below are three possible scenarios based on the focus of the labs. Since your labs are likely a combination of these scenarios then you could likewise combine these recommendations keeping in mind the appropriate level of time commitment for the combined activities.
(1) If the focus is on learning techniques and their application to specific experimental situations, consider asking your students to engage in online simulations that may cover at least portions of, if not the entirety of a protocol.
Harvard’s LabXchange has just released a suite of lab simulations with assessments that focus on basic molecular biology techniques; MERLOT offers a collection of virtual labs in a variety of science disciplines; PHET offers interactive simulations that allow students to vary parameters, and many textbooks also provide interactive lab-based resources.
You might consider having your students watch videos of experiments; you can ask your students to first make predictions and then discuss the results. The Journal of Visualized Experiments offers thousands of videos of experiments, including many designed for students.
(2) If the focus is on interpreting experimental data, consider extracting datasets from the published literature that are aligned with the experiments students would have encountered in the lab and develop problem sets that focus on the interpretation of the data. One could also combine the experimental protocols with interspersed questions that explore the reasons behind specific steps so that students gain deeper intuition into why certain procedures are performed. In place of actually performing the experiment, students can gain a critique-based understanding of the method followed by data interpretation.
One type of question you may want to ask students involves providing them with a random sequence of steps involved in the experimental methodology and asking them to put them in the correct logical order. This requires students to critically understand why each step has to come before the next in a protocol. You can also provide students with a blank step, which they would need to fill in for themselves once they identify what step is missing. An example of such a question from LabXchange can be found here (click on "Design" on the right-hand side).
(3) If the focus is on project-based lab research, as is often the case in lab courses, your students have already been working on their projects since the start of the term. Furthermore, there is usually a capstone assignment in the form of a final paper, grant application, and/or poster that describes their work, both with context and future directions defined. Consider asking your students to switch to the capstone assignment now with an emphasis on interpreting the data they have already gathered or if they have not generated their own data yet, focus on having them predict their experimental outcomes and design the next experimental steps in detail. Divide up the rest of the semester into draft submissions of sections of the capstone that will allow you to provide formative feedback and enable your students to experience experimental design, further hypothesis building, and predictive data analysis. This approach aligns especially well with a written capstone styled like a grant application.
The above recommendations combine what resources are available to support virtual lab exercises with assignments that combine data interpretation with the experience of experimental design, hypothesis building, and self-reflexive critiques of the methods and outcomes that students develop."
Martin Samuels, PhD
Associate Director for Science, Derek Bok Center for Teaching and Learning
Harvard University
Here is a link to a spreadsheet with many resources compiled by a faculty member at Kent State University.