To get connected to TritonNet, you must register your device using your umsystem SSO. The University is always adding wireless Access Points to provide seamless coverage across campus. This allows wireless devices to connect to the Internet and campus resources (see TritonVPN below) and stay connected from most buildings on campus.
| IOS | Android | Windows | Mac |
You still need to log in to the VPN Client if you want access to secure resources, such as your network storage space. For complete step-by-step instructions on how to connect on your wireless desktop or laptop, visit the HelpDesk and type the keyword "wireless".
Wireless Internet Access is available in several locations across campus. For more information concerning coverage or WIFI issues, please contact the Technology Support Center at 314-516-6034.
eduroam is a way for educational faculty, staff and students to connect to the WIFI in participating educational organizations. Visit eduroam initiative For more information.
Multiple failed attempts may cause your device to be temporarily blocked for up to 15 minutes.
Note: If you still have issues please “forget network” before connecting to eduroam.
Instructions for Wi-Fi connecting to eduroam network:
| Windows Instructions | MAC Instructions | IOS operating systems (IPhone, IPad, etc) |
TritonNetGuest is for visitors to have access to wireless Internet while on the UMSL campus. TritonNetGuest is not intended for Faculty, Staff, or Students since it expires within seven days.
VPN is a service available to UMSL faculty, staff, and students. VPN is a way to securely connect to campus resources from TritonNet Wireless or an off-campus location. VPN software running on the user’s system encrypts the data before it is transmitted even if the user is on a public unsafe network such as a coffee house.
What a VPN is and how you might use it
VPN is a tool to make your computer think it is physically at UMSL.
VPN software is available for most systems, including smart phones. The VPN software can be downloaded and installed on your system.
VPN is no longer needed to connect to your computer at work since we use Remote Desktop Gateway for that, however it might still have its uses such as to connect to certain servers around campus, or to access Cascade. If you don't know what VPN is, chances are that you no longer need it.
RD Gateway enables UMSL Faculty and Staff to connect to Windows workstations remotely and securely, without a VPN client, from mostly anywhere that you have access to the Internet.
When you use RD Gateway, your connection is secured with TLS encryption.
Please note, some workstations may not be available through the gateway, as several areas have special requirements for managing and accessing workstations.
On your workstation, go to the Windows search bar, type "Computer Name", and hit Enter.
Search for the computer name:
Make a note of the computer name, (this will be your computer name with .stl.umsl.edu or .umad.umsystem.edu at the end).
Windows computers already have the Remote Desktop Client installed; all you have to do is search for it. Macs, IOS devices (iPhones/iPads), and Android devices need the Microsoft RDP app installed.
The Remote Desktop client must be configured to use rdp.umsl.edu as the Gateway hostname.
Install and configure Microsoft Remote Desktop app for
The computer name must be entered as computername.stl.umsl.edu.
Your username must include the domain name: ssoid@umsystem.edu
You must have the name of the machine you want to connect to.
You must install Microsoft Remote Desktop from the app store.
Launch the Microsoft Remote Desktop app
![]()
Click the Settings gear, and select Preferences...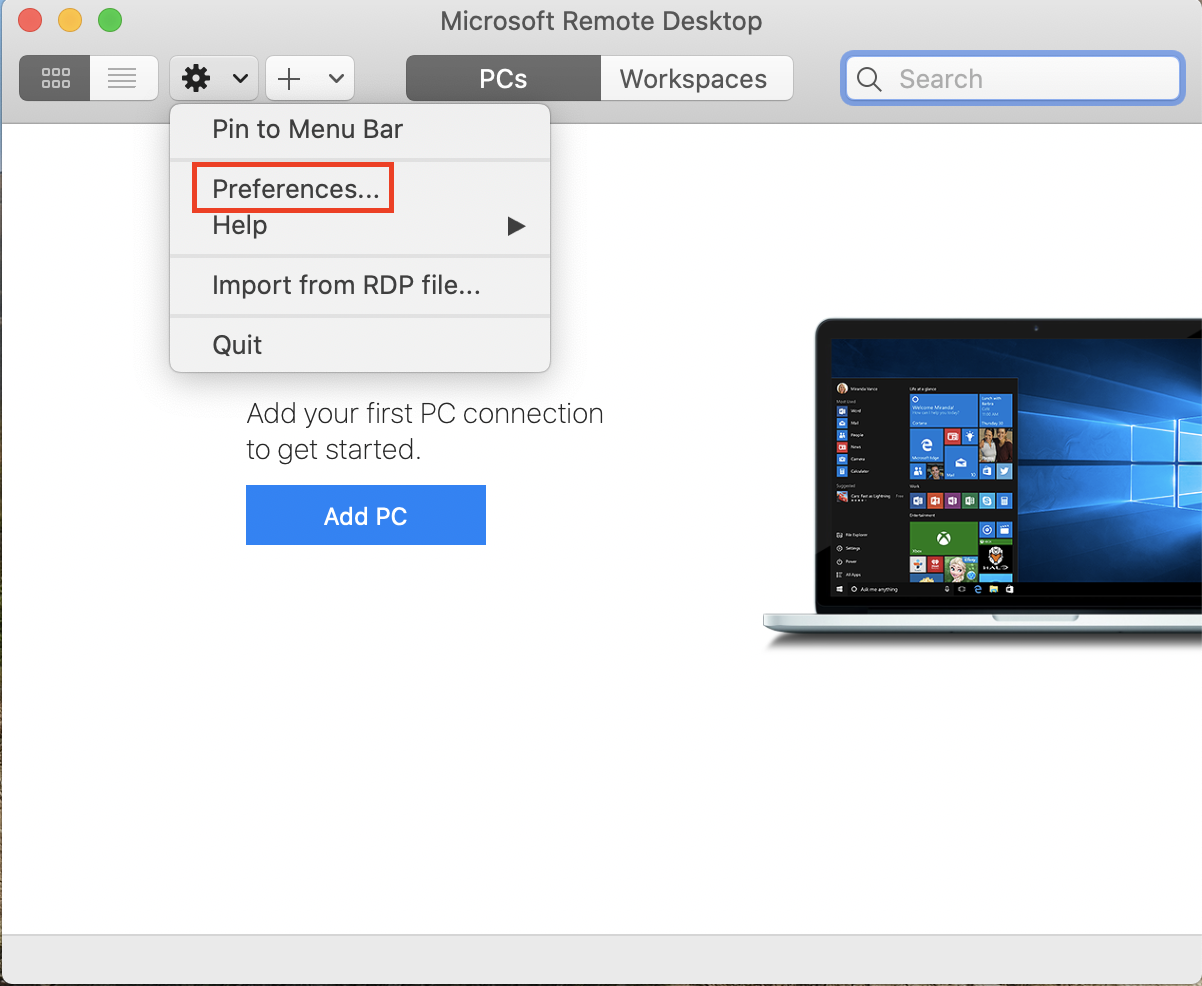
From the Preferences window, click the Gateways tab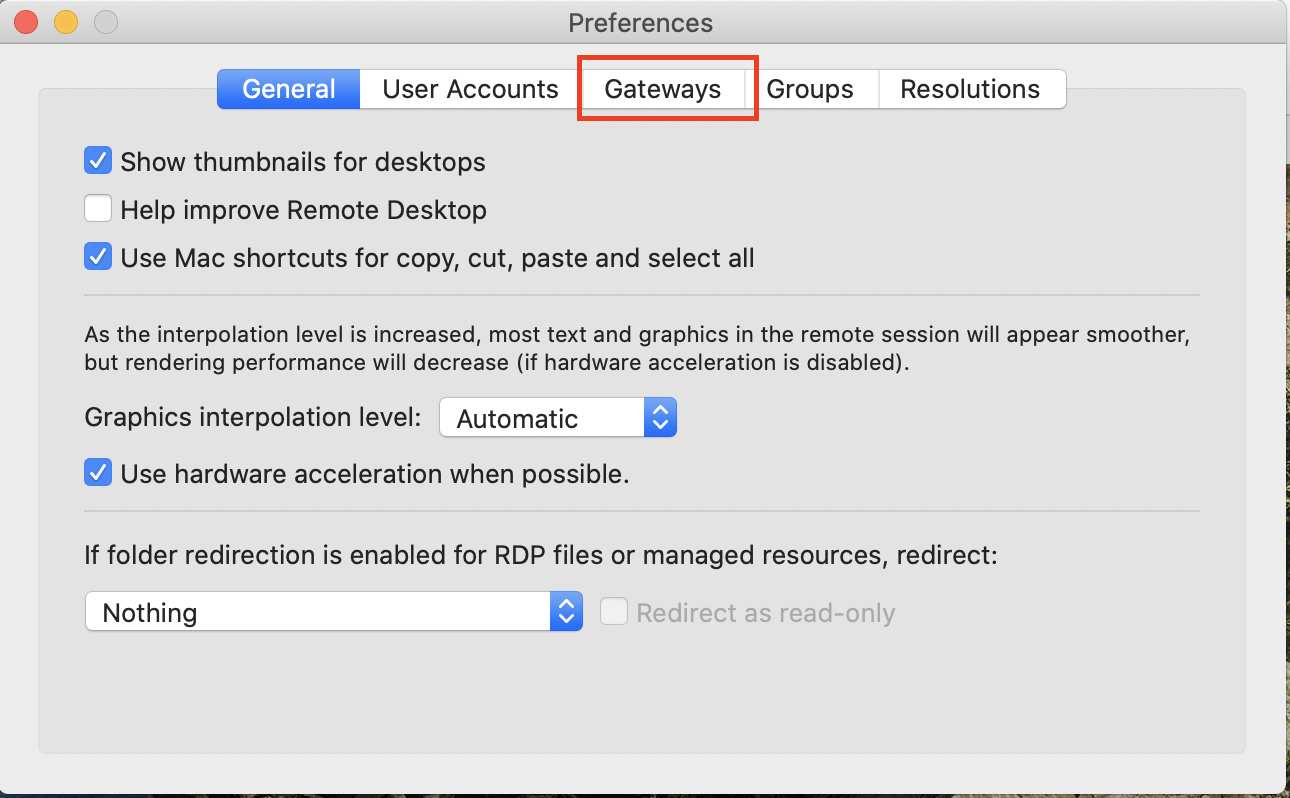
On the Gateways tab, click +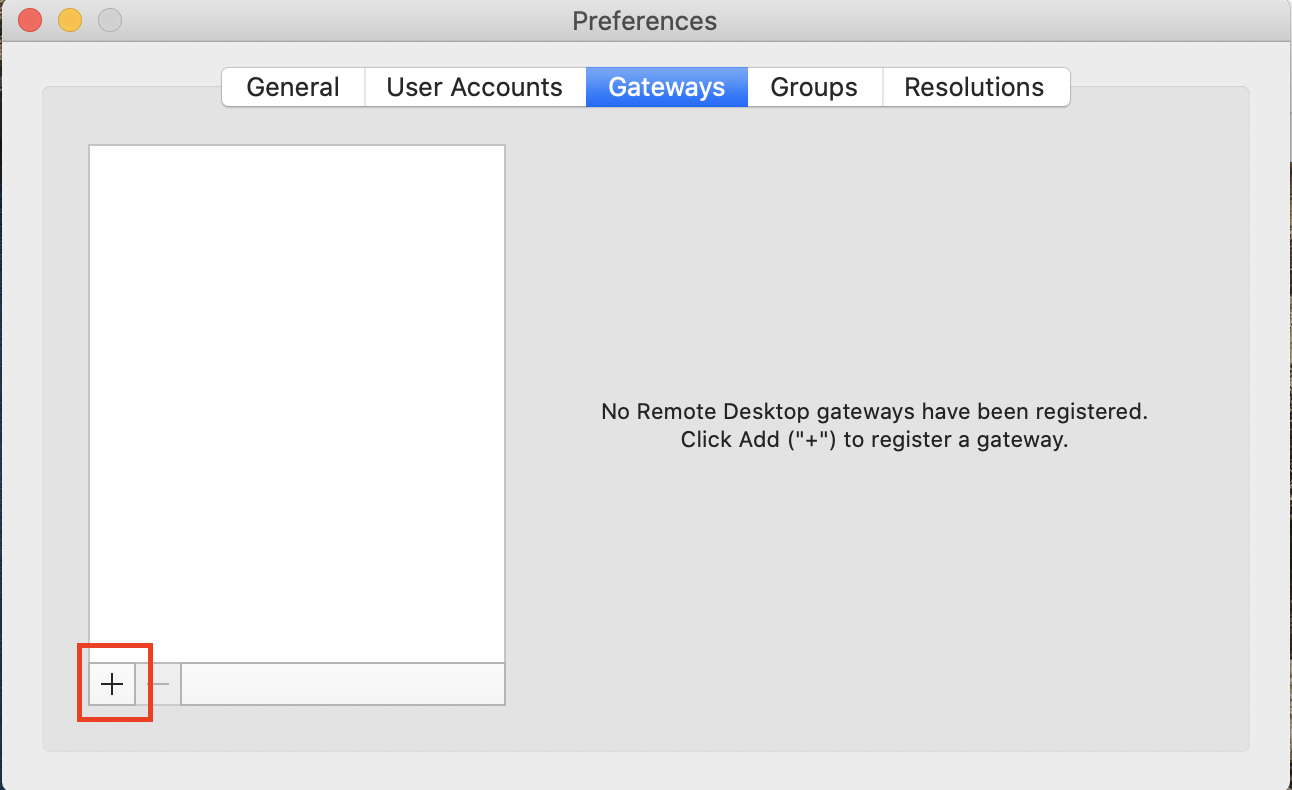
For Gateway name enter rdp.umsl.edu, click the drop-down arrows, and click Add User Account...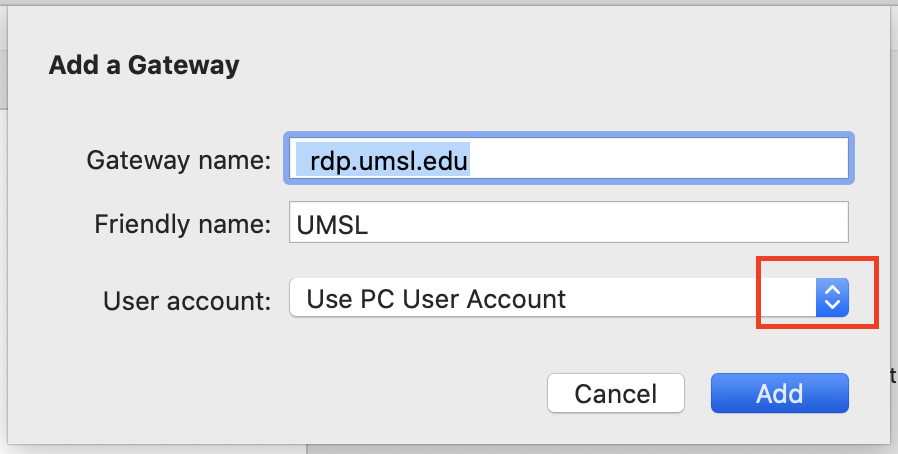
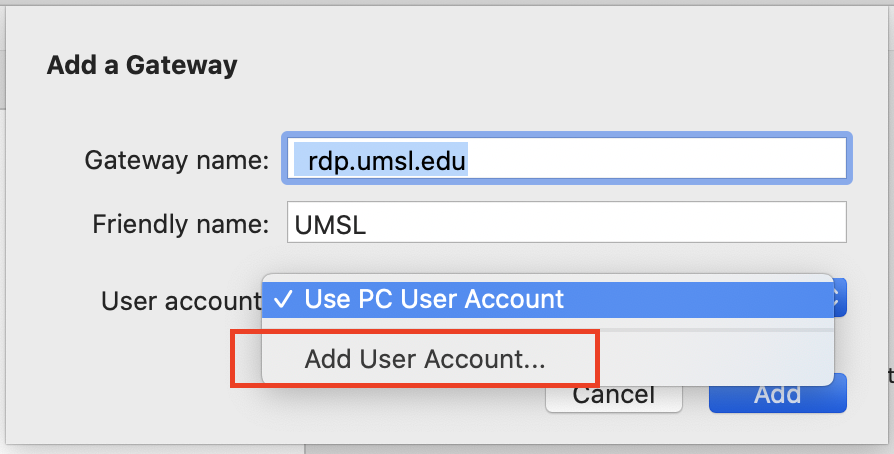
Enter User name as SSOID@umsystem.edu, with your SSO password. The Friendly name is optional. Click Add.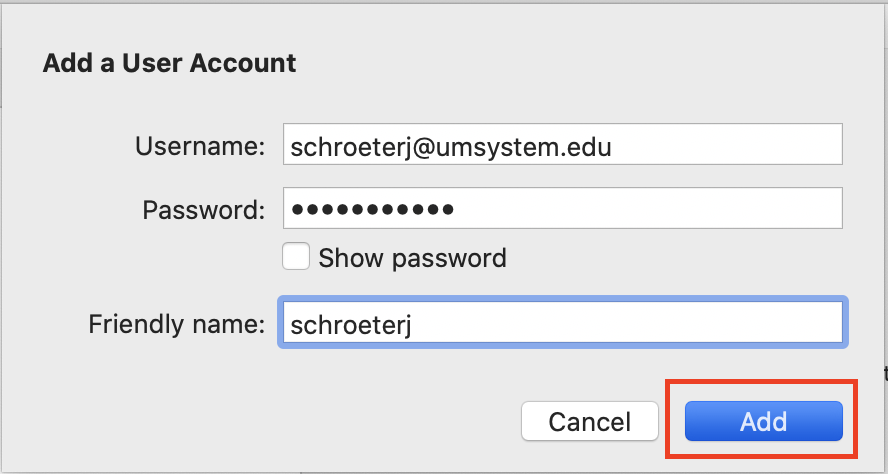
Click Add 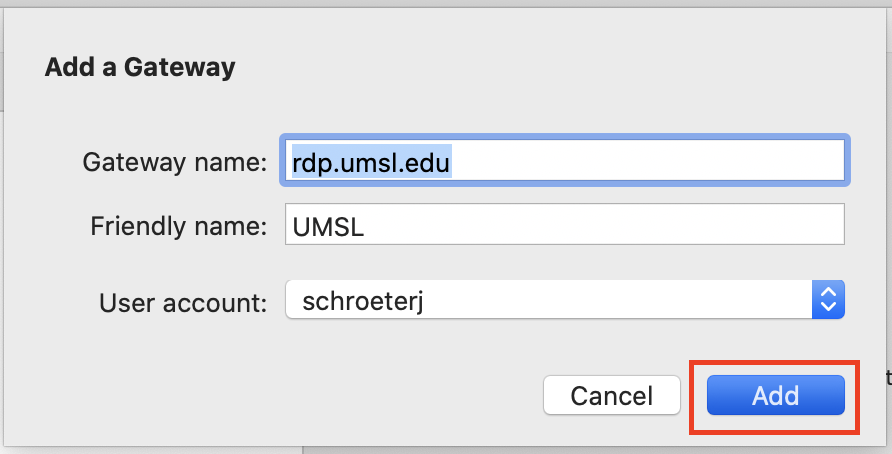
Close Preferences by clicking the red Close button.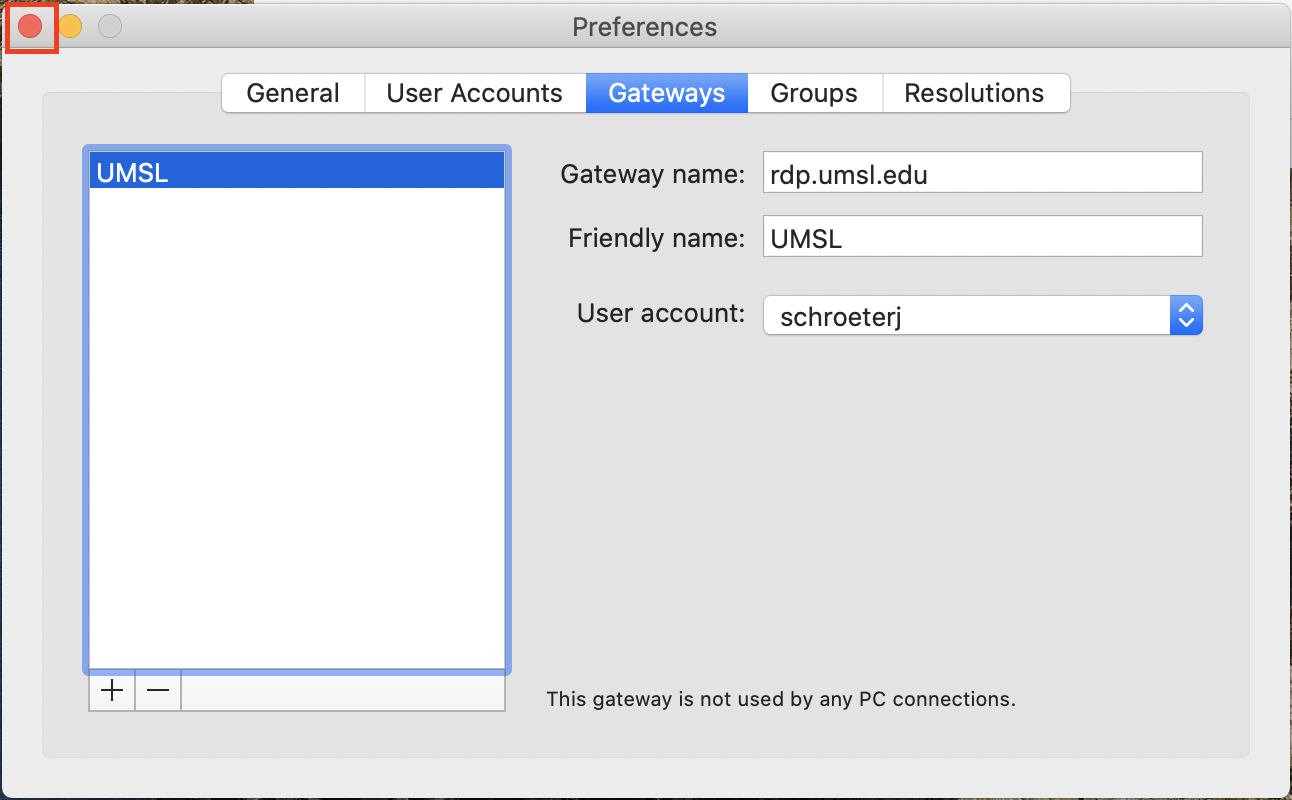
Click Add PC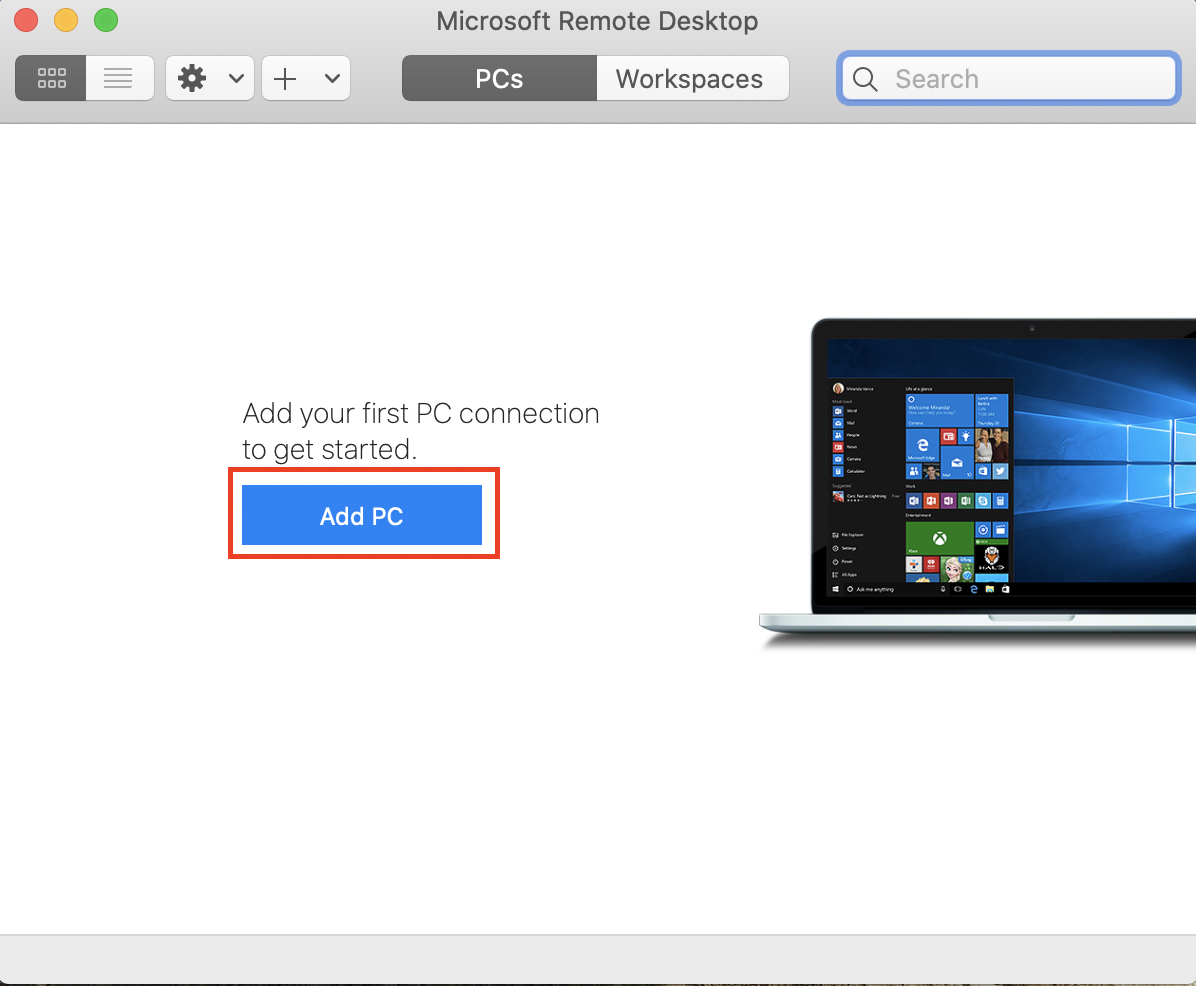
Enter the PC name, select the User account and Gateway you created, then click Add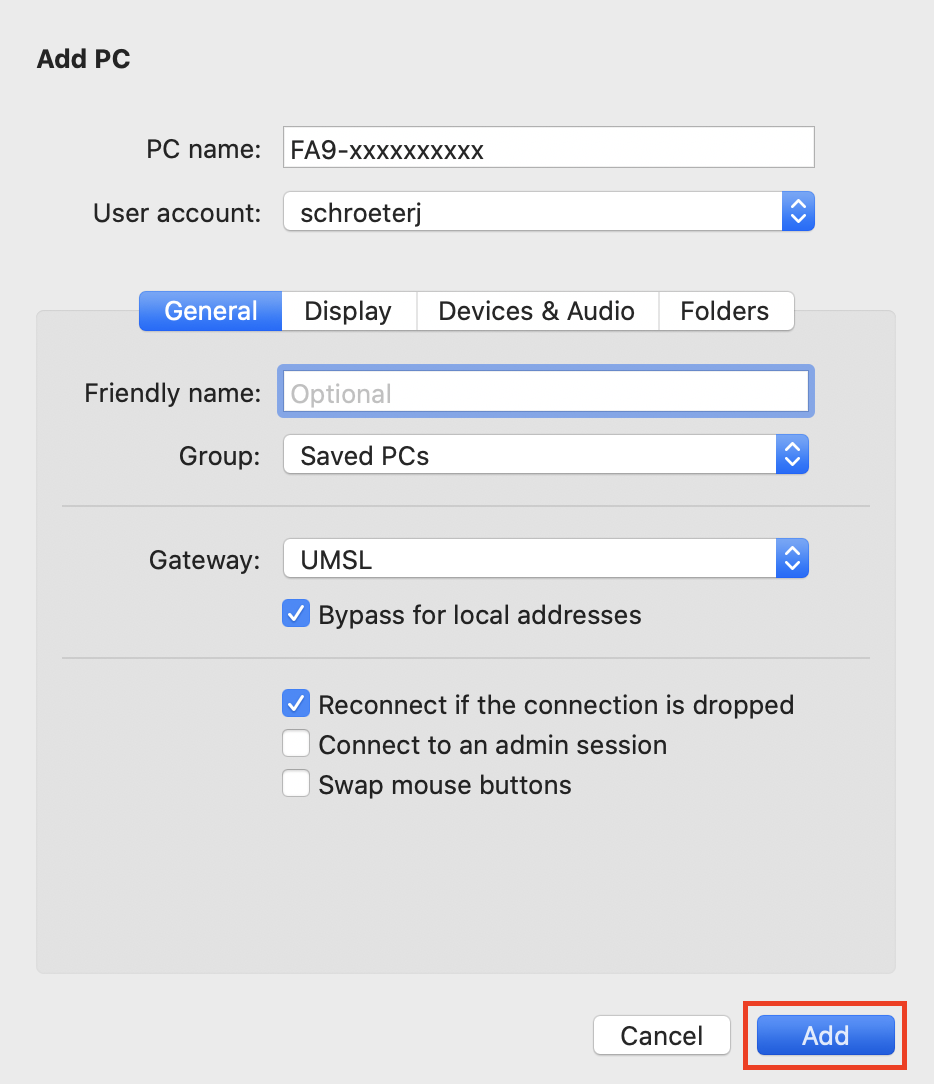
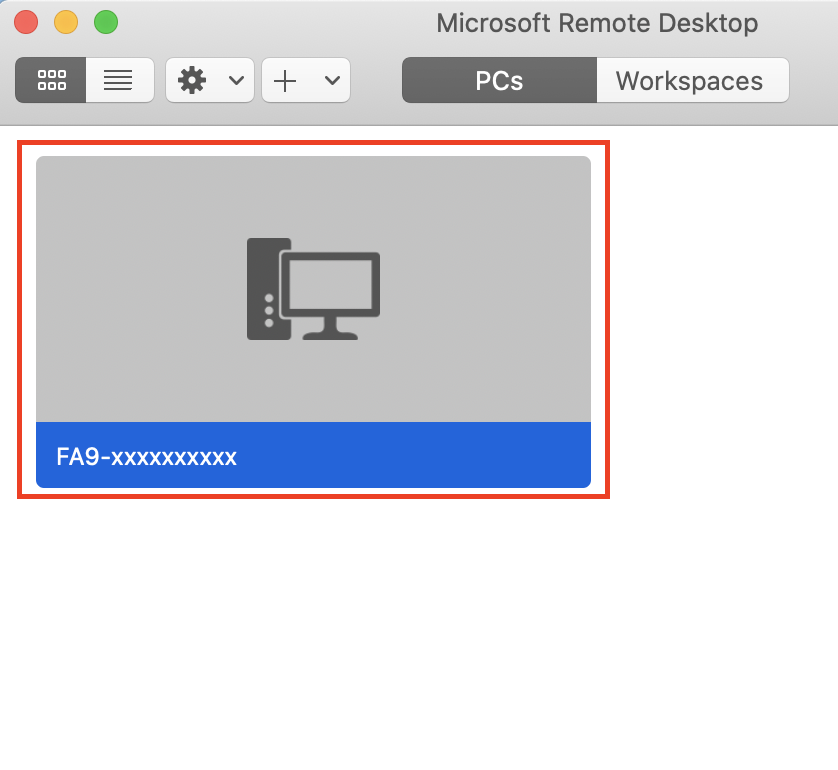
Follow any prompts you may receive. If prompted to Verify Certificate, review the host name and click Trust then Continue.
Sunday mornings (midnight thru noon), 1st and 3rd Wednesday of the month (4:00.am. thru 7:00.am.) and 2nd and 4th Friday of the month (5:30p.m. thru Sat 6:00.am.) are reserved for network maintenance. Every effort will be made to give prior notice. The network and or servers may be unavailable during this time so updates can be made. Access to the network may be suspended to preserve the integrity of the network.
Non-UMSL users may be granted a temporary guest account with approval by ITS to help facilitate collaboration with researchers at other Universities and sites. These accounts will be allowed to VPN into UMSL. A faculty member must request the account, fill out a form, and be responsible for the account's usage.
Users in UMSL student housing are expected to take reasonable steps to ensure that their computer systems do not create a security risk when connected to the network. This includes but is not be limited to the following steps:
The University of Missouri-St. Louis (UMSL) campus network provides access to the campus computing facilities. All users of the UMSL network must conform to the University of Missouri-St. Louis Acceptable Use Policy. Upon connecting a computer to the UMSL network, there are additional policies that must be followed. Violation of any of the following policies may result in immediate disconnection from the network.
For more information, visit ITS Security.
Please direct questions to the Technology Support Center via email or by calling 314-516-6034.