Degree Audits in MyDegree
What is a degree audit? A degree audit reflects the student's academic progress towards completing a degree. The audit lists all the student's UMSL courses, transfer courses, and shows how student is progressing towards completing the requirements for a specific degree program.
How do I run a degree audit with MyDegree?
1. Use the MyDegree links found on campus webpages or go directly to MyDegree.umsl.edu
2. Login using your SSO and password on the following screen*.
3. After login, Select either the 'Students' choice from the top red menu bar or Students icon below the menu bar to search for students. If you where a previous student you will see 'Student Access - view your profile'. Use this icon to run an audit on your self.
4. To request a new degree audit, select Request New from the audits drop-down menu or select the "Request Audit" button in the middle of the screen. If you have any previous audit runs, the last audit may be displayed.
5. The "Run Declared Programs:" area contains the student's current degree program. To request a degree audit for that degree program, select Run Declared Programs at the bottom of the screen. If the student's default does Not list in the "Run Declared Programs:" sections, select the "Select a Different Program" and use the drop down list box to select a Degree and Catalog Year (Catalog Year = Requirement Term, this is the term the student starts or will start this degree program).
6. You will see the top half of the screen processing the audit run. When the audit is completed, the audit status will display like the below image. To view the degree audit, select View Audit link in the 2nd to last column.

7. The top of the report lists general student and degree information, followed by summary graph and the start of degree requirements.
8. Each degree requirement is preceded by either a check mark, an ellipsis '...' or an 'X'. Check marks mean requirement is completed, ellipsis means the requirement is completed using in-progress courses and the 'X' means requirement is Not satisfied. You can see the details of requirement by selecting the tiny arrow beside the requirement OR by selecting 'Open All Sections' link that was found at the top of the audit after the graph section.

How to see Course History
The Course History tab will list a student's course history. You can sort the Course History list by each title.
How to view Exceptions
The Applied Exceptions tab will list all the exceptions on a student's record.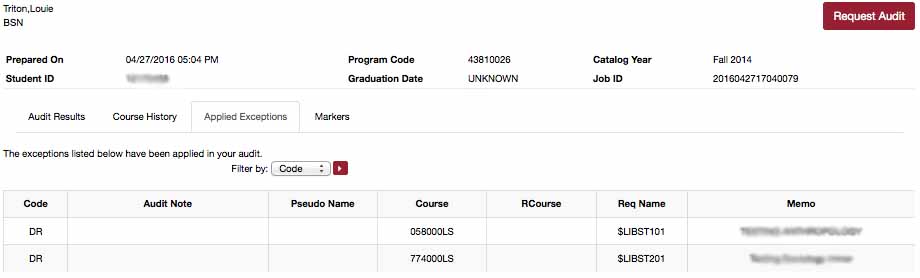
How to view a student's photo
On the main menu bar on the right, you will see an 'UM'. Select the 'UM' then select the 'Photo'. After selecting the Photo, you should see the student's photo above-center the main menu bar.

How to print a 2 column degree audit
You can convert a web-audit into a 2 column printable .PDF audit**. On the main menu bar on the right, you will see an 'UM'. Select the 'UM' then select the '2up Audit'. After selecting the 2 Up Audit, a .PDF will either display or download on your computer.

* If you are already logged into MyConnect, MyVita or Percipio, you might not see the UM System login screen.